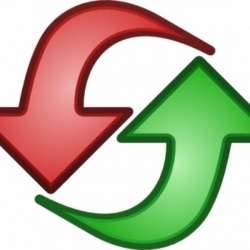こんにちわ、暇すけです。
使っているアイフォンの知られざる裏技。アイフォンには説明書がなく、自分が知らない使い方も多くあることはご存じでしょう。今日は、知っているだけで便利になったり、時間短縮になる裏ワザをいくつか紹介したいと思います。
下記の方にこの記事はおすすめです。
- アイフォンをもっと便利に使いたい。
- みんなが知らない隠れた技を知りたい。
- アイフォンを使っている時間を短縮したい
自慢できる!アイフォンがもっと便利になる裏ワザ〇選

ネットサーフィン中、戻るを連続で押したことにある方へ
Safariでネットサーフィンをしているとき、何個か前の画面に戻りたいことはないですか?そのとき、上の画像の赤い矢印で示している戻るボタンを、何回も押しているのではないでしょうか。実は、このボタンを長押しすることで、下の画像のように見たページの履歴をみることができるので、いっきに戻りたいページまで戻る事ができます。

複数のウェブページのタブを一つずつ消している方へ
ネットサーフィンを長時間行っていると、上の画面のように別のタブがいっぱいたまってしまうことありませんか?これ、いちいち左上の×ボタンを連打して、消してますか?または、左に何回もスワイプしてがんばって消していますか?
これ、実は一度にまとめて消せる方法があるんです!下の画像で示されている部分を長押ししてみてくださいすると

下の画像のようにすべてのタブを閉じるというボタンを選択することができます。
これで一度にすべてのタブをデリートできます。とっても時短できますね!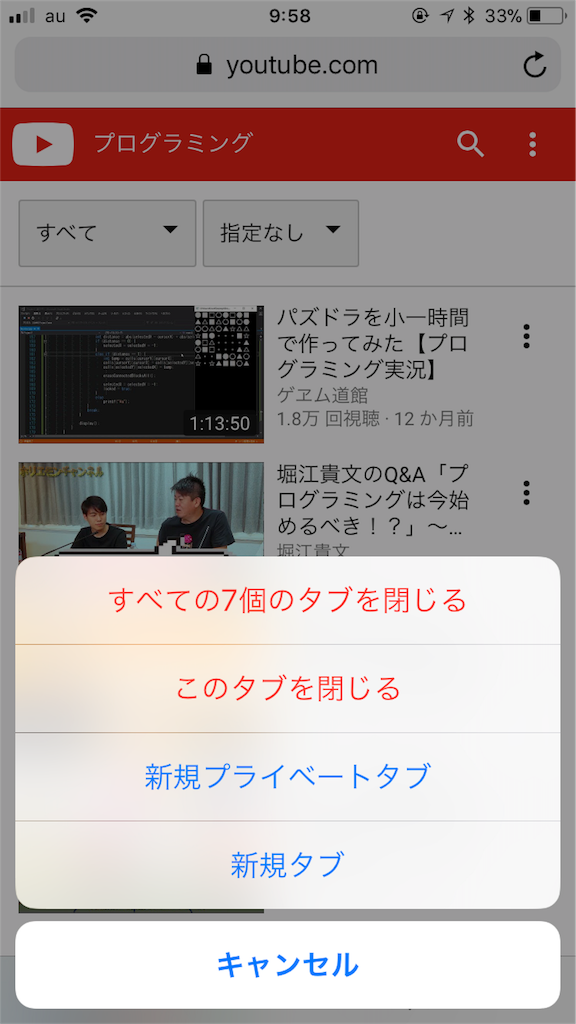
自分の良く使うワードをすぐに引き出してくる方法
よく紹介する自分のブログのURLとか、自分のメールアドレスとか、家の住所とか、、、よく使うけど長い文がありませんか?そんなとき、いちいち入力したり、メモからコピペするのは時間がもったいないです!予め登録していっきに持ってこれる方法を知っておきましょう。
アイフォンの設定→一般→キーボード→ユーザ辞書を開きます。下の画像のように、一瞬で持ってきたい文を上に書きます。このように設定すると、アイフォンの文字を打つ画面で、僕が「ひますけ」と入力すると、予測変換に登録したURLが表示されるようになります。いろいろなことに応用が利くので、とっても便利な技です。
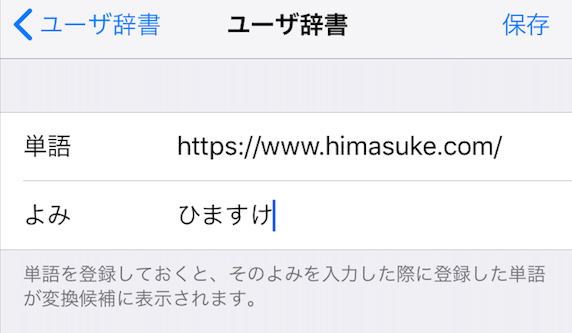
下の画像を見てみると、「ひますけ」と入力した予測変換に、先ほど登録したアドレスが出てきていますよね。よく使うテンプレ文や、自分も電話番号などを登録しておくととても便利かつ時短になります!
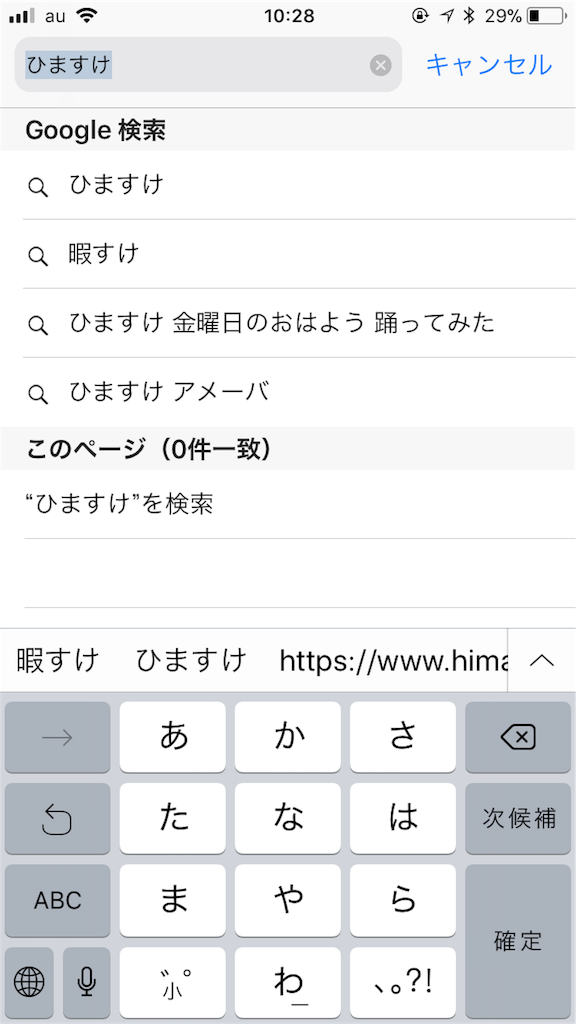
コントロールセンターを便利に使っていますか?
下の画面、皆さんのと同じですか?ホーム画面からスワイプすると出てくるこの画面。カスタマイズをして、よく使うアプリはここに置くことが出来ます。
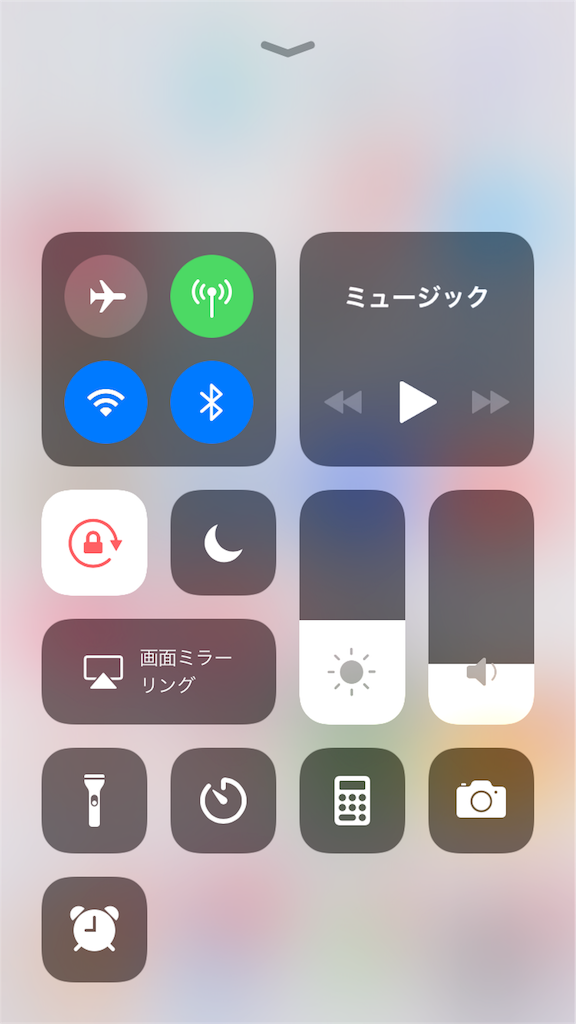
設定→コントロールセンター→コントロールをカスタマイズと押すと次の画面が出てきます。ここで、+ボタンを押して上の含めるほうに持っていくと、コントロールセンターにアプリを設置することができます。僕はよく省電力モードを使うので、+ボタンを押して上に持ってきました。
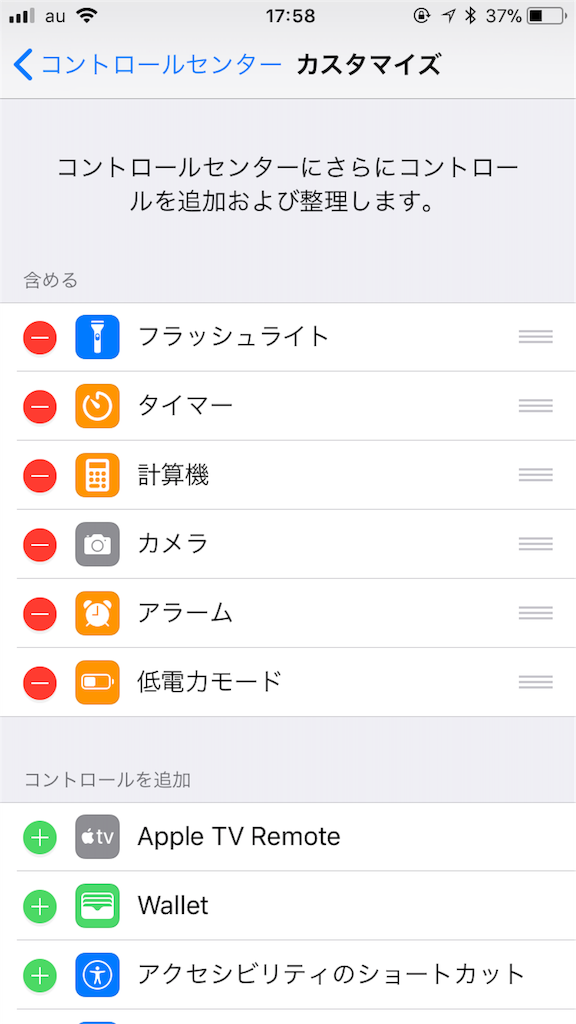
すると、下の画像のようにコントロールセンターにひとつコマンドが追加されましたね。これを押せば一瞬で省電力モードに切り替えることができます。僕は初期設定+タイマーと省電力モードをここに置いています。とっても便利ですよ。
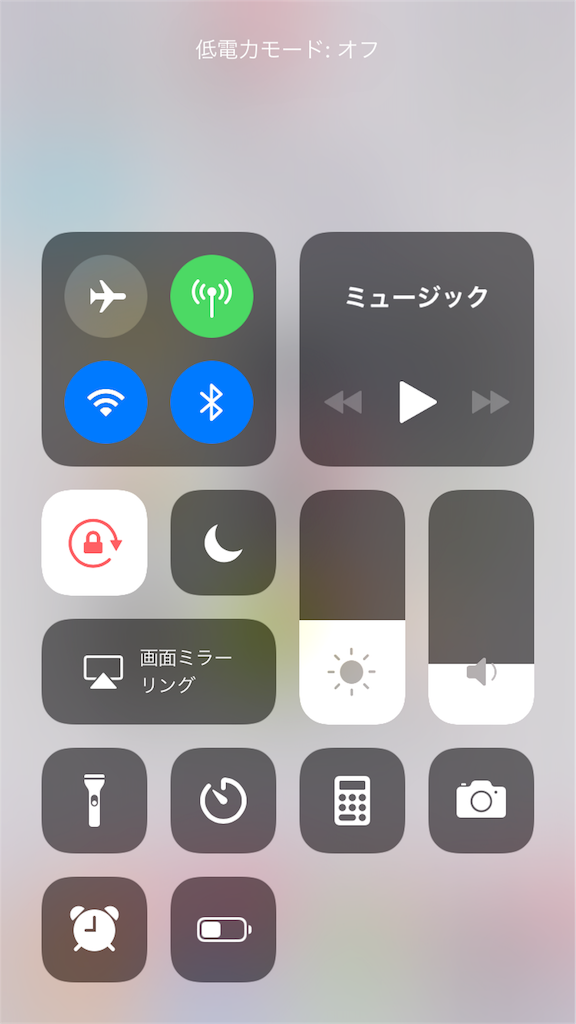
みんなのアイフォン、バーコードリーダーはありますか?
バーコードを読み込みたいとき、アイフォンの場合、今まではバーコードリーダー専用のアプリが必要でしたよね。でも今はそんな必要は一切ありません。なんと、最新のosには普通のカメラにバーコードリーダーが標準装備されています。
設定→カメラといくと、QRコードをスキャンというボタンがあります。これをonにしておけば、アイフォンの通常のカメラでバーコードを見ただけで、コードを読み取ることができます。
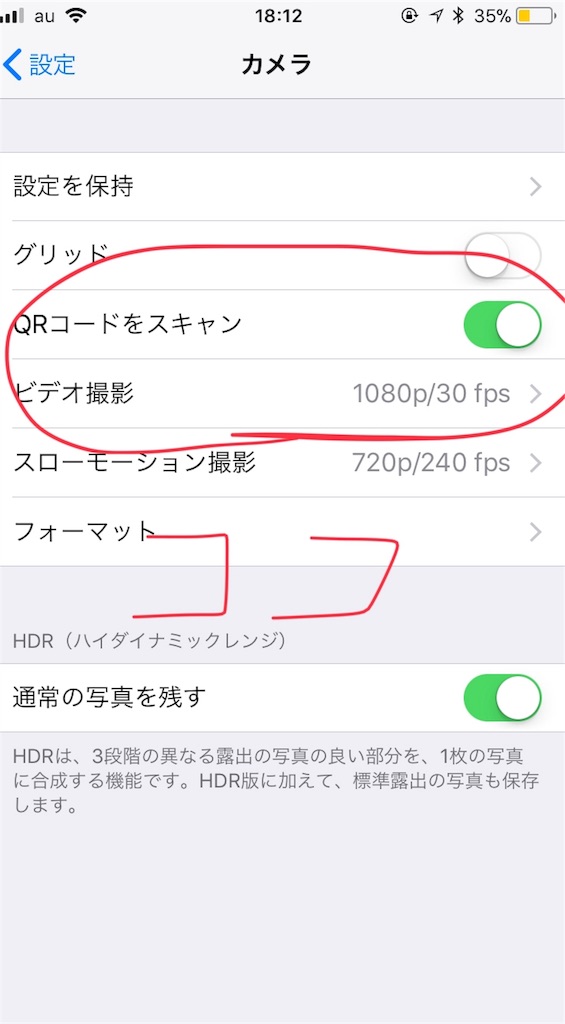
スマホの画面を録画
よくYoutubeとかでスマホのアプリの実況とかしてますが、スマホの画面を録画されてますよね。あれ実は、アイフォン単体でできるんです。
設定→コントロールセンターコントロールをカスタマイズ の画面に行って画面収録というボタンをコントロールセンター持ってきます。すると、下の画像のようなボタンが追加されます。
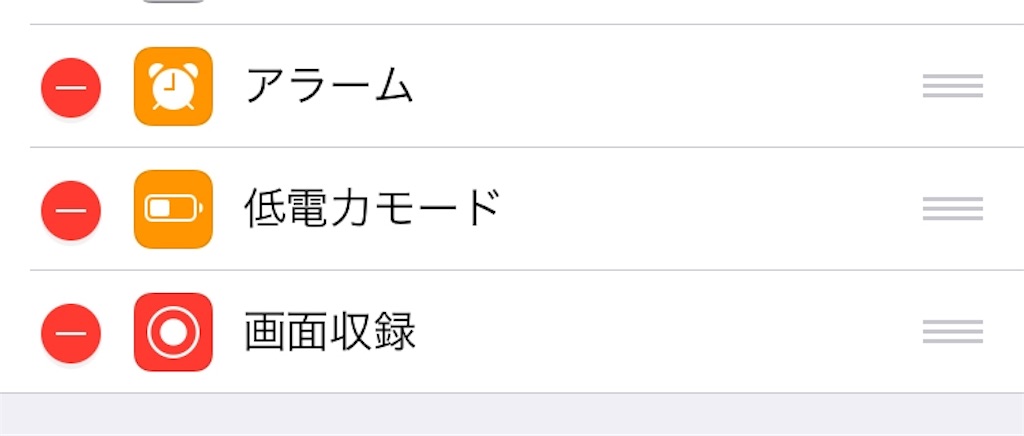
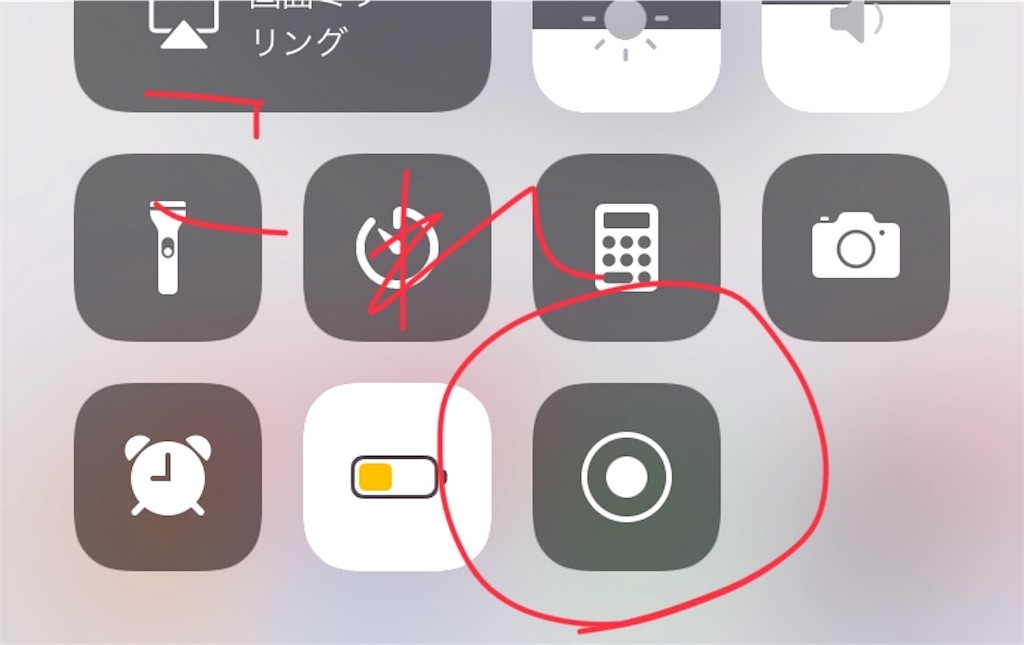
このボタンを押すと、その後のアイフォンの動作はすべて録画されます!知り合いにアイフォンの使い方を教えるときや、ゲームの動画を送ったりするときにとっても便利です。Youtubeでアプリの動画も簡単に流せちゃいますね
鳴ってはいけない場面で電話の着信がなって、焦ったことはありませんか?
会議中や映画館で、マナーモードにし忘れていて電話の着信が鳴ると焦りますよね。そんなとき、実は、本体のサイドボタンや音量ボタンなどのどこかを押すと、電話を切ることなく着信を消すことができます。
着信がなってから焦りながらいちいち音量を下げたり、電話を切らなくても、対処できます。カバンの中やポケットにあっても出すことなく対応できますよね。
アイフォンのカーソルをマウスのように動かせる!
アイフォンでブログを書いているときやメールを書いているとき、思っている場所にカーソルが行かずイライラした経験はありませんか?実は、キーボードを強く押し込むと、キーボードの部分がパソコンのトラックパッドに早変わり!上下左右自由にカーソルを動かすことができます。かなり便利!

上の灰色の部分がトラックパッドになってます。指でなぞることで、カーソルをマウスのように自由自在に動かせます。
一度に多くの写真をメールに添付する方法
メールに写真を添付するとき、1回1回写真を選ぶ必要があり、多くの写真を添付するとき時間がかかりますよね。これがいっきにメールに添付できるようになる方法があるんです。
写真を選ぶ画面から選択 を押して、メールに添付したい写真を選択しましょう。次に画像の左下で赤丸で囲ってあるボタンを押します。
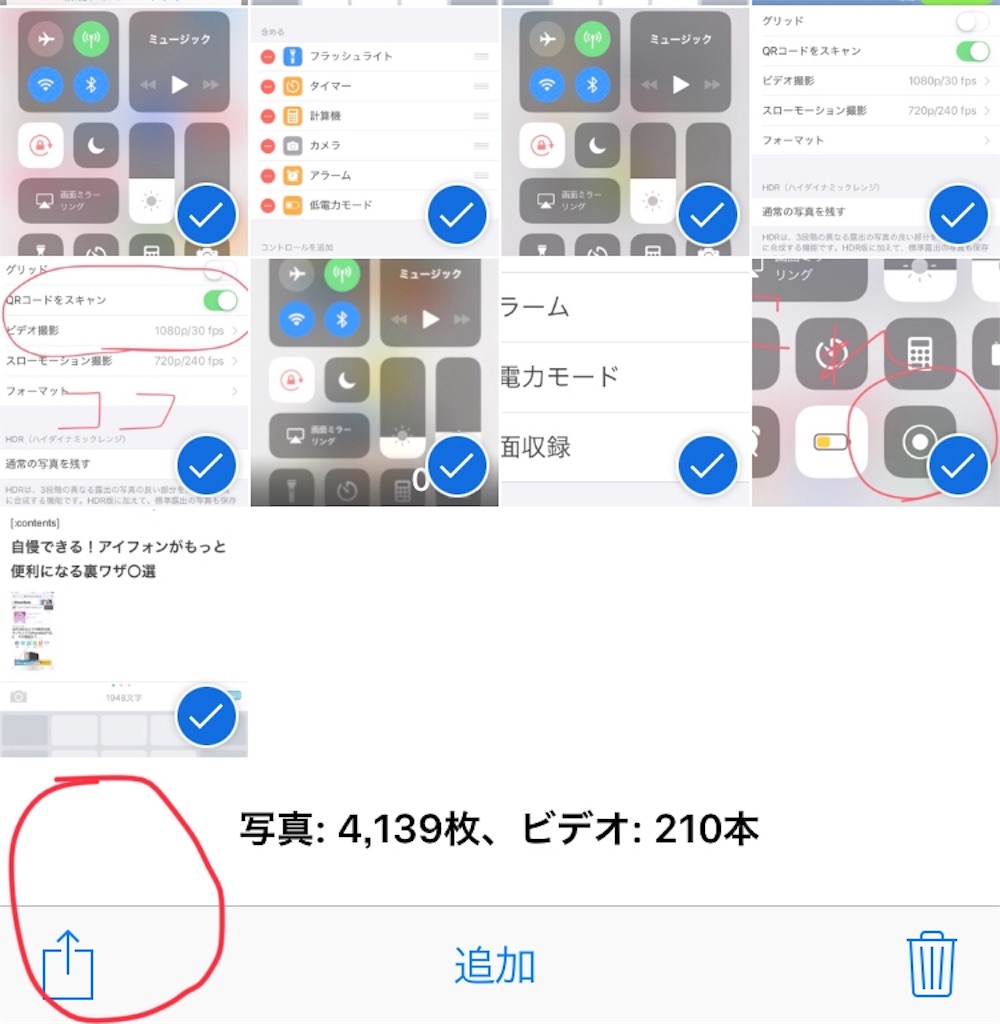
するとしたのような画面になるので、赤丸で囲ってあるメールボタンを押しましょう!
すると、選択していた写真がすべて添付された状態でメールが作成されます。これは便利!
動画も取りたいし写真も撮りたいことはないですか?
子供の動画やキレイな景色等の動画を撮っているとき、同時に写真も撮れれば良いのになーと思うことはありませんか?実はあまり知られていませんが、アイフォンのビデオには。同時に写真も撮れる機能があります。とっても簡単です。

上の画像は動画撮影中のアイフォンの画面ですが、動画ストップボタンの横に写真のような白いボタンがあると思います。これが写真を撮ることのできるボタンです。音はならないので不安になるかもしれませんが、ここを押すとしっかり写真が撮れます。
まとめ
アイフォンはどんどんアップデートされており、いつの間にか知らない機能が次々に追加されています。使いこなせればとても便利なのに、知らないと持ったいないですよね。
この記事内で紹介した機能の中で普段の不便が解消されるものがあれば、是非使ってみてください。
ありがとうございました!
読者になるボタン